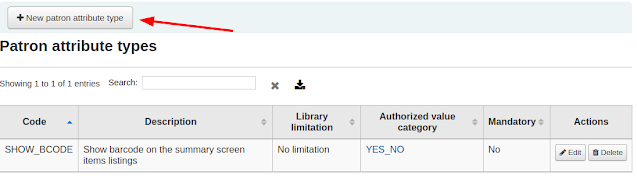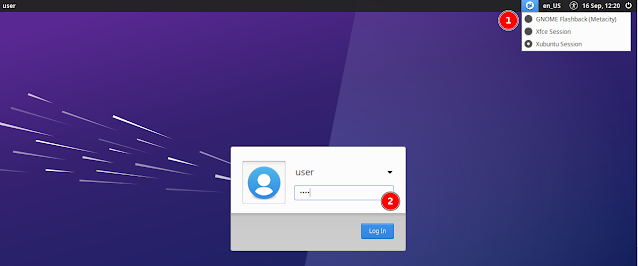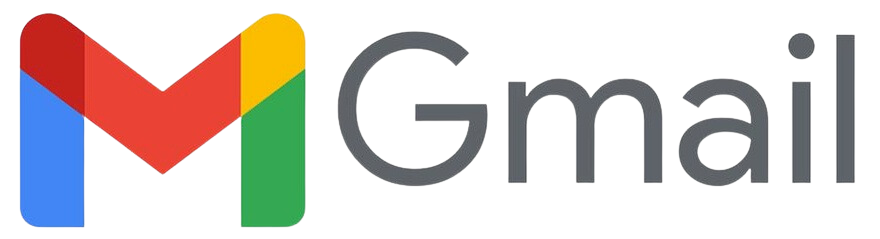MARCEdit was originally developed on the .NET development platform for Windows operating system. MARCEdit developers offer a Linux version, it requires a Windows-like environment in Linux. We need to install Mono to prepare the Linux-based operating system for the installation of MARCEdit. Following are the steps to install Mono and MARCEdit software on Ubuntu. I tried this method to install MARCEdit on Ubuntu 20.04 and 22.04.
Add the Mono repository to your system
Apply the following commands one by one,
sudo apt install gnupg ca-certificates
sudo apt-key adv --keyserver hkp://keyserver.ubuntu.com:80 --recv-keys 3FA7E0328081BFF6A14DA29AA6A19B38D3D831EF
echo "deb https://download.mono-project.com/repo/ubuntu stable-focal main" | sudo tee /etc/apt/sources.list.d/mono-official-stable.list
sudo apt update
Install Mono
No need to install the full Mono package to run MARCEdit.
The following package mono-xsp4 is enough for running ASP.NET applications.
sudo apt install mono-xsp4
Installation of MarcEdit
Download the MarcEdit package suitable for Linux based OS from here, https://marcedit.reeset.net/downloads
The filename would be marcedit7.run
Give permission to MarcEdit package,
sudo chmod +x marcedit7.run
Apply the following command to install the package,
sudo ./marcedit7.run --target ~/Documents/marcedit
If the installation succeeds, the MarcEdit icon will appear on the desktop. Don't worry if the icon does not appear on the screen. We can run the MarcEdit software from the folder. The MarcEdit folder appeared on the Document folder. Change the permission of the marceditor folder.
cd Documents
sudo chmod -R 777 marcedit
Open the marcedit folder and find the MarcEdit.exe, double click on it.
MarcEdit starts.